โปรแกรมยูทิลิตี้
โปรแกรมยูทิลิตี้ เป็นโปรแกรมที่นำมาใช้งานเพื่อประโยชน์ต่าง ๆ ซึ่งมีมากมายหลายชนิด และโปรแกรมยูทิลิตี้บางตัวก็จัดเป็นโปรแกรมหนึ่งที่ใช้สำหรับการบำรุงรักษาคอมพิวเตอร์ ในการติดตั้งระบบปฏิบัติการวินโดวส์โปรแกรมยูทิลิตี้ดังกล่าวจะถูกติดตั้งให้โดยอัตโนมัติ หลังจากที่ได้ติดตั้งระบบปฏิบัติการวินโดวส์ ซึ่งก็คือโปรแกรม Scan-disk และโปรแกรม Derangement โดยโปรแกรมยูทิลิตี้ทั้งสองนี้ ถือเป็นโปรแกรมในกลุ่มที่ใช้งานเพื่อบำรุงรักษาคอมพิวเตอร์ นั่นก็ คือ เป็นการบำรุงรักษาด้านซอฟต์แวร์ที่อยู่ในเครื่องคอมพิวเตอร์
ตัวอย่างโปรเเกรมยูทิลิตี้ที่น่าสนใจ
1.CPU-Z คือโปรแกรมแบบฟรีแวร์ สามารถใช้งานได้โดยไม่มีค่าใช้จ่าย ที่ใช้สำหรับตรวจสอบรายละเอียดต่างๆ ในเครื่องคอมพิวเตอร์ ไม่ว่าจะเป็นข้อมูลของ CPU, main board, RAM, OS และ Direct X ได้อย่างละเอียด ประโยชน์ของเจ้าโปรแกรมตัวนี้ เช่น เวลาเราซื้อโน้ตบุ๊กตัวใหม่ เราสามารถเช็คสเปคก่อนออกจากร้านได้ เผื่อสเปคไม่ตรงตามที่เราเข้าใจ บางครั้งพนักงานขายอาจหยิบตัวที่สเปคต่ำกว่ามาให้ เพราะหน้าตาของเจ้าโน้ตบุ๊กเหมือนกัน ปัจจุบันโปรแกรม CPU-Z มีเวอร์ชั้นล่าสุด คือ CPU-Z 1.59 ซึ่งรองรับ Windows 8CPU-Z มีความสามารถอะไรบ้าง
– ตรวจสอบว่าเครื่องของเราใช้ CPU ตัวไหนอยู่ มีรายละเอียดอะไรบ้าง โดยจะโชว์รูปไอคอนของ CPU ตัวนั้นให้เราดูด้วย
– ตรวจสอบว่า CPU เรามี Caches L1,L2,L3 เท่าไหร่
– ตรวจสอบว่าเครื่องเราใช้ Mainboard รุ่นอะไร
– เช็คว่าเครื่องเรามี RAM เท่าไหร่ แรมบัสเท่าไหร่ ใส่ได้กี่ตัว
– เช็ครุ่นการ์ดจอที่เราใช้อยู่

2.Memtest86 คือ โปรแกรมที่จะช่วยตรวจสอบ และวินิจฉัยหน่วยความจำ (RAM) เพื่อหาต้นตอของปัญหา และชุบชีวิตใหม่ให้กับคอมพิวเตอร์ของคุณ มีโน๊ตบุ๊คจำนวนมากที่ปัญหาเกิดจากหน่วยความจำแรม (Ram) ซึ่งอาจทำให้เครื่องมีปัญหาบลูสกรีน หรือมีเสียงร้อง ไม่สามารถ Boot เข้า Windows ได้เป็นต้น
Memtest86 คือ เครื่องมือเฉพาะที่มีไว้ตรวจสอบประสิทธิภาพในการทำงานของแรม มันใช้งานได้ดีมาก หากสงสัยว่าปัญหาที่เกิดขึ้น อาจมาจากหน่วยความจำแรมแล้ว Memtest86 สามารถช่วยคุณได้
โดยวิธีดู คือ ถ้าหน่วยความจำไม่มีปัญหา จะไม่เห็นข้อความแสดงข้อผิดพลาดเป็นสีแดง แต่ในทางกลับกันหากมีข้อผิดพลาดจะแสดงข้อความสีแดง
อะไรที่ Memtest86 ทำไม่ได้
น่าเสียดายที่ซอฟต์แวร์ทดสอบหน่วยความจำส่วนใหญ่ไม่สามารถบอกได้ว่า โมดูล RAM แผงไหนที่เสีย ซึ่ง Memtest86 ก็ไม่ได้รับการยกเว้น อย่างไรก็ดี ถ้าพบข้อผิดพลาดที่มากกว่า 1 ข้อ คุณอาจจะลองแก้ปัญหาโดยพิจารณาจากเงื่อนไข และขั้นตอนต่อไปนี้ดูนะครับ
• พีซีที่โอเวอร์คล็อก อาจเป็นสาเหตุที่ทำให้การทำงานของหน่วยความจำผิดพลาดได้
ถ้าเครื่องของคุณโอเวอร์คล็อกอยู่ในขณะนั้น คุณอาจจำเป็นต้องคืนความเร็วเดิมให้กับซีพียู จากนั้นสั่งรันโปรแกรม Memtest86 ซ้ำอีกครั้ง
• วิธีตรวจสอบแผงหน่วยความจำที่เสียหาย
1. ถ้าคุณมีหน่วยความจำอยู่แผงเดียวในเครื่องของคุณ ให้เปลี่ยนหน่วยความจำแผงใหม่เข้าไป แล้วทดลองรันโปรแกรม Memtest86 อีกครั้ง
2. กรณีที่มี RAM หลายแผงให้ถอดออกให้หมดจนเหลือแค่แผงเดียว สั่งรัน Memtest86 ตรวจสอบทีละแผงจนกว่าจะพบแผงหน่วยความจำที่มีข้อผิดพลาด
เมื่อคุณพบ RAM ที่เสียหาย ก็ถอดมันออกไป เพื่อเปลี่ยนแผงใหม่ที่ดีเข้าไปแทน เพียงแค่นี้เครื่องคอมพิวเตอร์ของคุณก็น่าจะกลับมาใช้งานได้ดีเหมือนเดิม

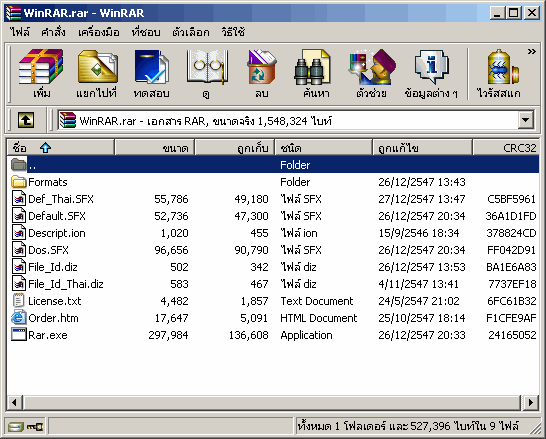

3.Pc Tools Registry Mechanicโปรแกรมนี้เป็น โปรแกรมที่มีหน้าที่เอาไว้ในการ ตรวจค้น (Scan), กวาดล้าง (Clean) หรือจะเป็นการ ซ่อมแก้ไข (Repair) เจ้าตัว รีจิสตรี้ (Registry) ครับ ซึ่งเจ้าตัว รีจิสตรี้ นี้ถือได้ว่าเป็นตัวที่สำคัญของเครื่องเลยก็ว่าได้ เพราะว่าอย่างไอ้เจ้าตัว โปรแกรมพวก สปายแวร์ (Spyware) หรือ ม้าโทจ้น (Trojan Horse) ที่อาจจะเข้ามาสร้างความรำคาญใจ หรือ สร้างความวุ่นวาย ให้กับเครื่องคอมพิวเตอร์ของท่าน หรือ ตลอดจนตัวท่านเอง พวกนี้มันก็เข้ามาแก้ไขใน รีจิสตรี้สำหรับโปรแกรมนี้ก็ถ้ามีไว้ ก็เรียกได้ว่าอุ่นใจครับ เพียงแค่กดเม้าส์ เพียงไม่กี่ครั้ง ท่านก็สามารถทำให้เครื่องของท่านนั้น มีเสถียรภาพได้เป็นอย่างดีแล้วด้วยละครับ และที่สำคัญ โปรแกรมนี้ ปราศจาก สปายแวร์ หรือ แอดแวร์

4.WinRAR คือ โปรแกรมที่มีหน้าที่ เอาไว้ บีบย่อ ไฟล์ (File) เช่นเดียวกับ โปรแกรม Winzip แต่พิเศษกว่า Winzipคือ โปรแกรม WinRAR สามารถที่จะ ทำการบีบข้อมูลนามสกุล .ZIP หรือจะเป็น .RAR ได้ อีกทั้งยังคลายไฟล์นามสกุล .ARJ , .CAB , .LZH , .ACE , .TAR , .GZ , .UUE ได้ ช่วยให้ทำให้ประหยัดเนื้อที่ในการจัดเก็บและสะดวกในการส่งต่อไปยังผู้ใช้อื่นๆ
โปรแกรมนี้มีการสร้างไฟล์บีบอัดที่จะแตกต่างจากโปรแกรมอื่นๆ บ้าง คือโปรแกรมอื่นๆ เวลาจะสร้างไฟล์บีบอัด ก็จะต้องตั้งชื่อไฟล์เลือกโฟลเดอร์ที่จะเก็บก่อน แล้วจึงเลือกไฟล์ที่จะบีบอัดเข้าไปภายหลัง แต่โปรแกรม WinRAR นี้จะให้เลือกไฟล์ต่างๆ ที่จะบีบอัดก่อน จากนั้นจึงตั้งชื่อไฟล์และเลือกโฟลเดอร์ที่จะเก็บไฟล์ในภายหลัง
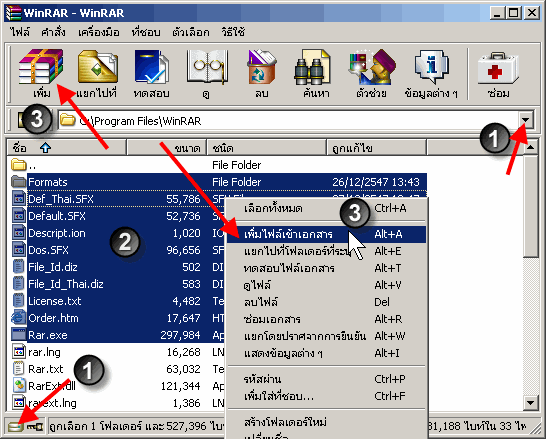
ในการสร้างไฟล์บีบอัดนั้น
เลือกไฟล์ที่ต้องการจะบีบอัด ให้ไปยังโฟลเดอร์และเลือกไฟล์ที่ต้องการ โดยคลิกตามหมายเลข 1 แล้วเลือกไดรฟ์และโฟลเดอร์ที่ต้องการ เมื่อเลือกแล้ว ตรงกลางหน้าต่างของโปรแกรมก็จะแสดงรายชื่อไฟล์และโฟลเดอร์ของโฟลเดอร์ที่เลือก
เลือกไฟล์/โฟลเดอร์ที่ต้องการ หากเป็นการเลือกไฟล์เดียวให้คลิกที่ไฟล์ แต่หากต้องการหลายๆ ไฟล์แยกกัน ให้กดปุ่ม Ctrl ค้างไว้แล้วใช้เม้าส์คลิกเลือกไฟล์ที่ต้องการ หรือในกรณีที่ต้องการเลือกไฟล์ที่ที่ต่อเนื่องกันเช่นไฟล์ที่ 1 ถึงไฟล์ที่ 10 ให้คลิกไฟล์ที่ 1 แล้วกดปุ่ม Shift ค้างไว้ คลิกที่ไฟล์ที่ 10
เพิ่มไฟล์เข้าไปยังไฟล์บีบอัด คลิกขวาในหน้าต่างเลือกไฟล์ แล้วเลือก "เพิ่มไฟล์เข้าเอกสาร" หรือ คลิกปุ่ม "เพิ่ม" บนแถบเครื่องมือ
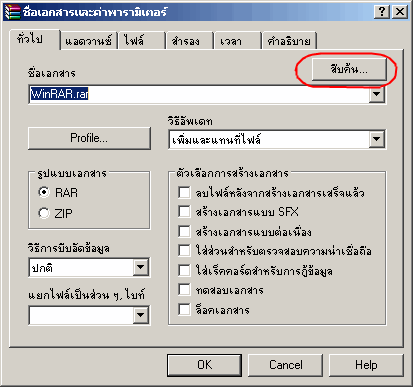
แท็บทั่วไป ในช่อง ชื่อเอกสาร คือชื่อไฟล์บีบอัดที่กำลังจะสร้างขึ้นมาโดยบรรจุไฟล์/โฟลเดอร์ต่างๆ ที่ได้เลือกไว้ก่อนหน้านี้ เราสามารถที่จะเปลี่ยนชื่อไฟล์ได้ตามต้องการ โดยปกติแล้วการสร้างไฟล์บีบอัดนี้จะสร้างเก็บไว้ในโฟลเดอร์เดียวกับไฟล์ที่เลือก แต่หากประสงค์จะเก็บไว้ที่อื่น ให้คลิกปุ่ม "สืบค้น" แล้วเลือกโฟลเดอร์ที่ต้องการเก็บไฟล์
รูปแบบของเอกสาร เลือกเอาว่าจะต้องการไฟล์ชนิดใด .rar หรือ .zip
วิธีการบีบอัดข้อมูล นั้นมีหลายรูปแบบ คือ เก็บเฉยๆ, เร็วที่สุด, เร็ว, ปกติ, ดี, ดีที่สุด แบบเก็บเฉยๆ เป็นการรวมไฟล์ให้อยู่ในไฟล์เดียวกันเท่านั้นไม่ได้มีการบีบอัดข้อมูลให้เล็กลงแต่อย่างใด ในรูปแบบถัดไปจะเป็นการเรียงลำดับจากการบีบอัดอย่างรวดเร็วไปหาช้า แต่จะเรียงลำดับจาก บีบอัดได้น้อยที่สุดไปหามากที่สุด นั่นหมายความว่า การบีบอัดอย่างรวดเร็วจะใช้เวลาน้อย แต่บีบอัดได้มากที่สุด จะใช้เวลามากที่สุดเช่นกัน ก็เลือกตามความเหมาะสมที่ต้องการ
แยกไฟล์เป็นส่วนๆ , ไบท์ หากไฟล์มีขนาดใหญ่ คุณอาจจะต้องการที่จะแบ่งออกเป็นส่วนๆ เพื่อสะดวกในการเก็บบนไดรฟ์ปลายทาง โปรแกรมนี้ก็มีฟังก์ชั่นสำหรับแยกไฟล์ออกเป็นส่วนๆ คุณสามารถป้อนจำนวนตัวเลขที่คุณต้องการได้ โดยตัวเลขที่ป้อนจะมีหน่วยเป็นไบท์ เช่นป้อน 1000000 หมายถึงให้แยกไฟล์ออกเป็นส่วนๆ ส่วนละ 1000000 ไบท์ และคุณสามารถใส่ตัวอักษรไว้ท้ายตัวเลขได้ 10000k
ตัวอักษรที่สามารถใส่เพิ่มได้คือ
k หมายถึง กิโลไบท์ (หารไบท์ด้วย 1024)
K หมายถึง กิโลไบท์ (หารไบท์ด้วย 1000)
m หมายถึง เมกะไบท์
M หมายถึง ล้านไบท์
g หมายถึง กิกะไบท์
G หมายถึง พันล้านไบท์
หรือคุณอาจจะให้โปรแกรมตรวจสอบสื่อโดยอัตโนมัติก็ได้
วิธีการอัพเดท เป็นรูปแบบในการเพิ่มไฟล์เข้าไปในไฟล์บีบอัด
เพิ่มและแทนที่ไฟล์ หมายถึง เพิ่มรายชื่อไฟล์ที่เลือกเข้าไปยังไฟล์บีบอัด หากไฟล์ที่เลือกไว้มีชื่อเหมือนกับไฟล์ที่มีอยู่ในไฟล์บีบอัด ก็จะใช้ไฟล์ที่เลือกไว้เขียนทับไฟล์ในไฟล์บีบอัด ไม่ว่าไฟล์นั้นจะมีวันที่ล่าสุดหรือไม่
เพิ่มและอัพเดทไฟล์ หมายถึง เพิ่มรายชื่อไฟล์ที่เลือกเข้าไปยังไฟล์บีบอัด หากไฟล์ที่เลือกไว้มีชื่อเหมือนกับไฟล์ที่มีอยู่ในไฟล์บีบอัด ก็จะเปรียบเทียบกันว่าไฟล์ใดใหม่กว่ากัน หากไฟล์ที่เลือก มีวันที่ใหม่กว่า ก็จะเขียนทับไฟล์ที่มีอยู่ในไฟล์บีบอัด หากไฟล์ที่เลือกมีวันที่เก่ากว่า ไฟล์นั้นก็จะไม่ถูกบีบเข้าไปในไฟล์บีบอัด
ทำให้ใหม่เฉพาะไฟล์ที่มีอยู่แล้วเท่านั้น หมายถึง การเพิ่มเฉพาะไฟล์ที่มีชื่อเหมือนกับไฟล์ที่มีอยู่ในไฟล์บีบอัด และต้องมีวันที่ใหม่กว่าไฟล์ที่อยู่ในไฟล์บีบอัดด้วย หากไฟล์ที่เลือกนั้น ไม่มีชื่อนี้อยู่ในไฟล์บีบอัด หรือมีชื่อเหมือนกันแต่วันที่เก่ากว่า ก็จะไม่ถูกบีบอัด การใช้ตัวเลือกนี้เหมาะสำหรับการสำรองข้อมูลที่ให้ปรับปรุงเฉพาะข้อมูลที่มีอยู่แล้วแต่วันที่ใหม่กว่า เพื่อประหยัดเวลาในการอัพเดทข้อมูล เช่นมีไฟล์ documents.rar ในไฟล์นี้มี qmd1.doc, qmd2.doc, qmd3.doc มีการเลือกไฟล์ person1.doc, person2.doc และ qmd3.doc เพื่อที่จะบีบอัดเข้าไปในไฟล์ documents.rar เมื่อบีบอัด ไฟล์ qmd3.doc ที่เลือกไว้มีชื่อเหมือนกับไฟล์ qmd3.doc ที่มีอยู่ในไฟล์ documents.rar โปรแกรมจะตรวจสอบว่าไฟล์ที่เลือกเข้ามานั้นใหม่วันที่ใหม่กว่าไฟล์ที่มีอยู่หรือไม่ หากใหม่กว่า ก็จะบีบอัดเข้าไป หากเก่ากว่าก็จะไม่บีบอัด ส่วนไฟล์อื่นๆ ที่ไม่มีชื่อเหมือนกับไฟล์ที่อยู่ในไฟล์บีบอัดนั้น คือ person1.doc และ person2.doc ไฟล์ทั้งสองนี้จะไม่ถูกบีบอัดเข้าไปด้วย
ซิงโครไนซ์ไฟล์ในเอกสาร หมายถึง เพิ่มไฟล์ที่เลือกเข้าไปยังไฟล์บีบอัด หากไฟล์ที่เลือกมีชื่อเดียวกับไฟล์ในไฟล์บีบอัดและมีวันที่ใหม่กว่า ก็จะเขียนทับไฟล์ที่มีอยู่ในไฟล์บีบอัด หากมีวันที่เก่ากว่าก็จะไม่ถูกบีบอัดเข้าไป และลบไฟล์ที่มีอยู่ในไฟล์บีบอัดทั้งหมดที่ไม่มีชื่อเหมือนกับไฟล์ที่เลือกไว้ เช่น เลือกไฟล์ a.doc ไว้และต้องการเพิ่มในไฟล์ documents.rar แต่ในไฟล์ documents.rar นั้นมีไฟล์ 1.doc, 2.doc, 3.doc อยู่ เมื่อบีบอัด ไฟล์ a.doc จะถูกบีบอัดเข้าไปในไฟล์ documents.rar แต่ไฟล์ 1.doc, 2.doc, 3.doc ใน documents.rar จะถูกลบทั้งหมด(ใช้ได้เฉพาะไฟล์ .rar เท่านั้น)
ตัวเลือกการสร้างเอกสารนั้น ตัวเลือกต่างๆ มีความหมายในตัวอยู่แล้ว หากท่านใดที่ต้องการสร้างไฟล์ที่บีบอัดแล้วและไม่ต้องการใช้ WinRAR ช่วยในการขยายไฟล์อีก คือต้องการสร้างไฟล์ที่จะขยายด้วยตัวมันเองไม่ต้องพึ่งโปรแกรมภายนอกให้ยุ่งยาก แนะนำให้ทำเครื่องหมายถูกหน้า "สร้างเอกสารแบบ SFX" นามสกุลของไฟล์ที่ได้จะเป็น .exe แทนที่จะเป็น .zip หรือ .rar เมื่อดับเบิ้ลคลิกที่ไฟล์ ก็จะขยายไฟล์ต่างๆ ที่อยู่ภายในไปยังโฟลเดอร์ที่ระบุได้
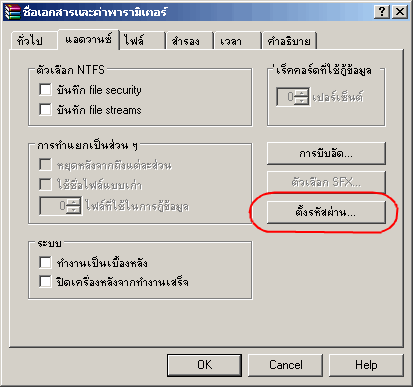
ในกรณีที่ต้องการล็อคไฟล์ด้วยรหัสผ่าน คลิกแท็บแอดวานซ์ คลิกปุ่ม "ตั้งรหัสผ่าน"
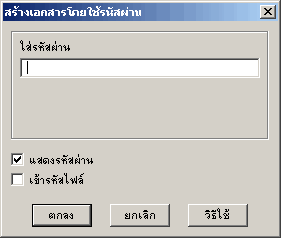
ตั้งรหัสที่ต้องการในช่อง "ใส่รหัสผ่าน" แล้วคลิกปุ่ม "ตกลง"
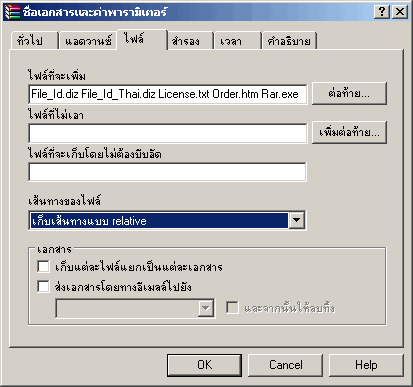
หากต้องการเพิ่มเติมไฟล์ที่จะบีบอัดอีก หรือตั้งค่าตัวเลือกเกี่ยวกับไฟล์ ให้คลิกแท็บไฟล์ แล้วคลิกปุ่ม "ต่อท้าย" ในช่องไฟล์ที่จะเพิ่ม เลือกไฟล์ที่จะเพิ่มเติมจากไฟล์ที่ได้เลือกไว้อยู่แล้ว
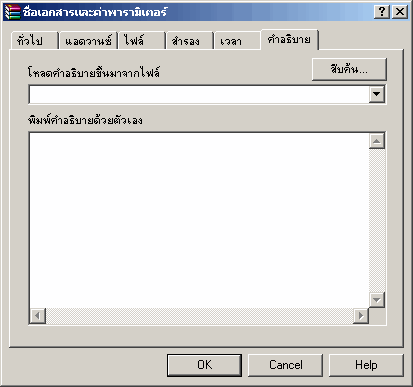
ในกรณีที่ต้องการใส่คำอธิบายเกี่ยวกับไฟล์บีบอัดนี้ว่า เป็นไฟล์เกี่ยวกับอะไร สร้างวันไหน หรือข้อมูลอื่นๆ เกี่ยวกับไฟล์นี้ ให้คลิกที่แท็บ คำอธิบาย แล้วพิมพ์คำอธิบายในช่องด้านล่าง
เมื่อตั้งค่าต่างๆ เสร็จแล้ว ให้คลิกปุ่ม OK เพื่อเริ่มดำเนินการบีบอัดไฟล์
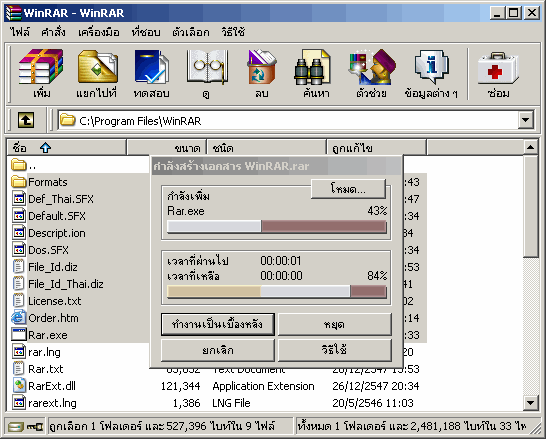
โปรแกรมกำลังบีบอัดข้อมูล
ลังจากที่ได้บีบอัดข้อมูลเสร็จแล้วและต้องการดูข้อมูลต่างๆ ไปยังโฟลเดอร์ที่เก็บไฟล์ แล้วดับเบิ้ลคลิก ก็จะเห็นข้อมูลต่างๆ ที่ถูกบีบอัด
ในกรณีที่คุณเปิดไฟล์ .rar อยู่แล้ว และต้องการเพิ่มไฟล์เข้าไปในไฟล์ .rar ที่เปิดอยู่ ให้ลากไฟล์เข้ามาวางในหน้าต่างโปรแกรมได้เลย จะปรากฎกรอบโต้ตอบขึ้นมา ตอบ OK ไฟล์ที่คุณลากมาวางก็จะถูกอัดไปไว้ในไฟล์ .rar
5.โปรแกรมป้องกันไวรัสมี 2 แบบหลักๆ คือ
1.แอนติไวรัส (Anti-Virus) เป็นโปรแกรมโปรแกรมป้องกันไวรัสทั่วๆไป จะค้นหาและทำลายไวรัสในคอมพิวเตอร์ของเรา
2.แอนติสปายแวร์ (Anti-Spyware) เป็นโปรแกรมป้องกันการโจรกรรมข้อมูล จากไวรัสสปายแวร์ และจากแฮ็กเกอร์ รวมถึงการกำจัด Adsware ซึ่งเป็นป๊อปอัพโฆษณาอีกด้วย
โปรแกรมป้องกันไวรัสจะค้นหาและทำลายไวรัสที่ไฟล์โดยตรง แต่ในทุกๆวันจะมีไวรัสชนิดใหม่เกิดขึ้นมาเสมอ ทำให้เราต้องอัปเดตโปรแกรมป้องกันไวรัสตลอดเวลาเพื่อให้คอมพิวเตอร์ของเราปลอดภัย โดยแอนติไวรัสจะมีหลายรูปแบบตามบริษัทกันไปและแต่ละบริษัทจะมีการอัปเดตและการป้องกันไม่เหมือนกัน แต่ในคอมพิวเตอร์เครื่องเดียวไม่ควรมีแอนติไวรัส 2 โปรแกรมเพราะจะทำให้โปรแกรมขัดแย้งกันเองจนไม่สามารถใช้งานได้
เเบบทดสอบประเมินผลการเรียนรู้
ตอนที่ 1 จงตอบคำถามต่อไปนี้
1.โปรเเกรมยูทิลิตี้คืออะไร จงอธิบาย
ตอบโปรแกรมยูทิลิตี้ เป็นโปรแกรมที่นำมาใช้งานเพื่อประโยชน์ต่าง ๆ ซึ่งมีมากมายหลายชนิด และโปรแกรมยูทิลิตี้บางตัวก็จัดเป็นโปรแกรมหนึ่งที่ใช้สำหรับการบำรุงรักษาคอมพิวเตอร์ ในการติดตั้งระบบปฏิบัติการวินโดวส์โปรแกรมยูทิลิตี้ดังกล่าวจะถูกติดตั้งให้โดยอัตโนมัติ หลังจากที่ได้ติดตั้งระบบปฏิบัติการวินโดวส์ ซึ่งก็คือโปรแกรม Scandisk และโปรแกรม Defragmenter โดยโปรแกรมยูทิลิตี้ทั้งสองนี้ ถือเป็นโปรแกรมในกลุ่มที่ใช้งานเพื่อบำรุงรักษาคอมพิวเตอร์ นั่นก็ คือ เป็นการบำรุงรักษาด้านซอฟต์แวร์ที่อยู่ในเครื่องคอมพิวเตอร์
2.จงสำรวจเครื่องคอมพิวเตอร์ที่ใช้งานส่วนตัวของนักเรียน ว่ามีการติดตั้งโปรแกรมยูทิลิตี้ตัวใดบ้าง ด้วยการระบุเป็นข้อๆ (ไม่นับรวมโปรแกรมยูทิลิตี้ที่ติดมากับวินโดวส์)
ตอบ ไม่มี
3.จงสรุปหน้าที่การทำงานโดยย่อของโปรแกรม CPU-Z
ตอบ วัดความเร็วซีพียูหรือหน่วยประมวลผลกลาง ซึ่งถือเป็นหัวใจหลักที่สำคัญที่สุดของคอมพิวเตอร์ทุกเครื่อง สำหรับโปรแกรมนี้ จะทำให้ทราบข้อมูลเบื้องต้นเกี่ยวกับสเปคคอมพิวเตอร์ เช่น ข้อมูลเกี่ยวกับซีพียู เมนบอร์ด
4.จงสรุปหน้าที่การทำงานโดยย่อของโปรแกรม Mem Test
ตอบเป็นโปรแกรมเช็คแรม หรือโปรแกรมตรวจสอบแรม ตรวจสภาพการทำงานของหน่วยความจำหรือที่เรียกว่าแรม อย่างละเอียด ทดสอบขีดจำกัดของแรม หาข้อผิดพลาด (Error)
5.จงสรุปหน้าที่การทำงานโดยย่อของโปรแกรม PC Tools Registry Mechanic
ตอบ โปรแกรมนี้เป็นโปรแกรมที่มีหน้าที่เอาไว้ในการตรวจค้น กวาดล้าง หรือจะเป็นการซ่อมแก้ไข ส่วนของ Registry ถือได้ว่าเป็นส่วนสำคัญของเครื่องคอมพิวเตอร์
6.จงสรุปหน้าที่การทำงานโดยย่อของโปรแกรม WinRAR
ตอบ เอาไว้สำหรับบีบอัดไฟล์เช่นเดียวกับ Winzip แต่พิเศษกว่าคือ Winzip คือโปรแกรม WinRaR สามารถที่จะทำการบีบนามสกุล .ZIP หรือจะเป็น .RAR ได้อีกทั้งยังคลายไฟล์นามสกุล .ARJ .CAB .LZH .ACE .TAR .GZ .UUE ช่วยให้ประสิทธิภาพในการประหยัดเนื้อที่มากขึ้น
7.แนวทางในการป้องกันไวรัส ประกอบด้วยอะไรบ้าง จงสรุปมาพอเข้าใจ
ตอบ 1. หลีกเลี่ยงการใช้สื่อจากแหล่งอื่นในการบูตเครื่อง
2. ตั้งค่าระดับความปลอดภัยในโปรแกรมประยุกต์เพื่อป้องกนัไวรัสมาโคร
3. การใช้โปรแกรมป้องกันไวรัส
4. ไม่เปิดไฟล์เอกสารที่มีไวรัสแฝงอยู่
5. ควรตรวจสอบสื่อบันทึกข้อมูลก่อนใช้งานเสมอ
8.อยากทราบว่านักเรียนเคยใช้โปรแกรมป้องกันไวรัสตัวใดบ้าง จงระบุเป็นข้อๆ และมีความชื่นชอบโปรแกรมป้องกันไวรัสตัวใดมากที่สุด เพราะอะไร
ตอบ ไม่ได้ใช้
1.โปรเเกรมยูทิลิตี้คืออะไร จงอธิบาย
ตอบโปรแกรมยูทิลิตี้ เป็นโปรแกรมที่นำมาใช้งานเพื่อประโยชน์ต่าง ๆ ซึ่งมีมากมายหลายชนิด และโปรแกรมยูทิลิตี้บางตัวก็จัดเป็นโปรแกรมหนึ่งที่ใช้สำหรับการบำรุงรักษาคอมพิวเตอร์ ในการติดตั้งระบบปฏิบัติการวินโดวส์โปรแกรมยูทิลิตี้ดังกล่าวจะถูกติดตั้งให้โดยอัตโนมัติ หลังจากที่ได้ติดตั้งระบบปฏิบัติการวินโดวส์ ซึ่งก็คือโปรแกรม Scandisk และโปรแกรม Defragmenter โดยโปรแกรมยูทิลิตี้ทั้งสองนี้ ถือเป็นโปรแกรมในกลุ่มที่ใช้งานเพื่อบำรุงรักษาคอมพิวเตอร์ นั่นก็ คือ เป็นการบำรุงรักษาด้านซอฟต์แวร์ที่อยู่ในเครื่องคอมพิวเตอร์
2.จงสำรวจเครื่องคอมพิวเตอร์ที่ใช้งานส่วนตัวของนักเรียน ว่ามีการติดตั้งโปรแกรมยูทิลิตี้ตัวใดบ้าง ด้วยการระบุเป็นข้อๆ (ไม่นับรวมโปรแกรมยูทิลิตี้ที่ติดมากับวินโดวส์)
ตอบ ไม่มี
3.จงสรุปหน้าที่การทำงานโดยย่อของโปรแกรม CPU-Z
ตอบ วัดความเร็วซีพียูหรือหน่วยประมวลผลกลาง ซึ่งถือเป็นหัวใจหลักที่สำคัญที่สุดของคอมพิวเตอร์ทุกเครื่อง สำหรับโปรแกรมนี้ จะทำให้ทราบข้อมูลเบื้องต้นเกี่ยวกับสเปคคอมพิวเตอร์ เช่น ข้อมูลเกี่ยวกับซีพียู เมนบอร์ด
4.จงสรุปหน้าที่การทำงานโดยย่อของโปรแกรม Mem Test
ตอบเป็นโปรแกรมเช็คแรม หรือโปรแกรมตรวจสอบแรม ตรวจสภาพการทำงานของหน่วยความจำหรือที่เรียกว่าแรม อย่างละเอียด ทดสอบขีดจำกัดของแรม หาข้อผิดพลาด (Error)
5.จงสรุปหน้าที่การทำงานโดยย่อของโปรแกรม PC Tools Registry Mechanic
ตอบ โปรแกรมนี้เป็นโปรแกรมที่มีหน้าที่เอาไว้ในการตรวจค้น กวาดล้าง หรือจะเป็นการซ่อมแก้ไข ส่วนของ Registry ถือได้ว่าเป็นส่วนสำคัญของเครื่องคอมพิวเตอร์
6.จงสรุปหน้าที่การทำงานโดยย่อของโปรแกรม WinRAR
ตอบ เอาไว้สำหรับบีบอัดไฟล์เช่นเดียวกับ Winzip แต่พิเศษกว่าคือ Winzip คือโปรแกรม WinRaR สามารถที่จะทำการบีบนามสกุล .ZIP หรือจะเป็น .RAR ได้อีกทั้งยังคลายไฟล์นามสกุล .ARJ .CAB .LZH .ACE .TAR .GZ .UUE ช่วยให้ประสิทธิภาพในการประหยัดเนื้อที่มากขึ้น
7.แนวทางในการป้องกันไวรัส ประกอบด้วยอะไรบ้าง จงสรุปมาพอเข้าใจ
ตอบ 1. หลีกเลี่ยงการใช้สื่อจากแหล่งอื่นในการบูตเครื่อง
2. ตั้งค่าระดับความปลอดภัยในโปรแกรมประยุกต์เพื่อป้องกนัไวรัสมาโคร
3. การใช้โปรแกรมป้องกันไวรัส
4. ไม่เปิดไฟล์เอกสารที่มีไวรัสแฝงอยู่
5. ควรตรวจสอบสื่อบันทึกข้อมูลก่อนใช้งานเสมอ
8.อยากทราบว่านักเรียนเคยใช้โปรแกรมป้องกันไวรัสตัวใดบ้าง จงระบุเป็นข้อๆ และมีความชื่นชอบโปรแกรมป้องกันไวรัสตัวใดมากที่สุด เพราะอะไร
ตอบ ไม่ได้ใช้
โปรแกรมDisk Drill
1.เข้าเว็บไซด์ไปดาวน์โหลดตัวโปรแกรมที่ http://software.thaiware.com/10563-ComboFix-Download.html

2. คลิกที่ไฟล์โปรแกรมที่ดาวน์โหลดมา แล้วเลือก I Agree

3. มันจะทำการตรวจสอบและติดตั้งตัวเองลงในระบบ
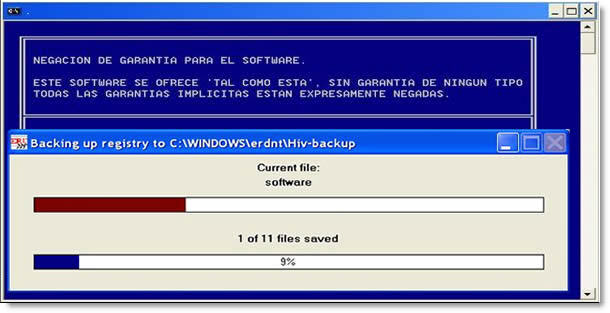
4. ให้เราเลือกที่ yes เพื่อเข้าสุ่การทำงานขั้นต่อไป


6. ถึงขั้นตอนนี้รอให้ระบบติดตั้งจนเสร็จ




ไม่มีความคิดเห็น:
แสดงความคิดเห็น